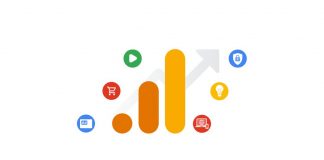Tìm hiểu các tính năng và các điều khiển chính của báo cáo Analytics.
Bạn mới sử dụng Analytics? Hãy sử dụng sơ đồ giao diện này và các mục được đánh số dưới đây để tự làm quen với các công cụ và điều khiển Báo cáo chính.
Lưu ý: việc truy cập vào một số tính năng hoặc trang nhất định trong Analytics phụ thuộc vào quyền của bạn. Ngoài ra, một số tính năng chỉ khả dụng cho người dùng 360. Vì vậy, bạn có thể sẽ không nhìn thấy tất cả các thành phần hoặc tính năng được mô tả ở đây.
 Nội dung tìm kiếm, đường dẫn liên kết tổ chức và tài khoản
Nội dung tìm kiếm, đường dẫn liên kết tổ chức và tài khoản
Các liên kết đường dẫn ở đầu mỗi trang trong Analytics cấp cho bạn quyền truy cập vào các tổ chức Google Marketing Platform và tài khoản sản phẩm cũng như các tài khoản, thuộc tính và chế độ xem Analytics được liên kết với thông tin đăng nhập hiện tại của bạn.
- Tổ chức: Đại diện cho công ty và là khung quản lý cho người dùng và tài khoản sản phẩm của công ty bạn trong Google Marketing Platform. Tìm hiểu thêm
- Tài khoản sản phẩm: Các tài khoản sản phẩm Google Marketing Platform khác như Trình quản lý thẻ và Tối ưu hóa.
- Tài khoản: Điểm truy cập Analytics của bạn và là cấp cao nhất của tổ chức trong sản phẩm.
- Thuộc tính Trang web, ứng dụng dành cho thiết bị di động hoặc thiết bị (ví dụ: thiết bị ki-ốt hoặc điểm bán hàng). Một tài khoản có thể chứa một hoặc nhiều thuộc tính.
- Chế độ xem: Điểm truy cập cho các báo cáo, chế độ xem dữ liệu được xác định từ một thuộc tính.
Sử dụng hộp tìm kiếm để tìm báo cáo trong Analytics, đặt câu hỏi và truy vấn nội dung trợ giúp.
 Thông tin chẩn đoán và tài khoản Google
Thông tin chẩn đoán và tài khoản Google
Mỗi trang trong Analytics cũng cho phép bạn truy cập vào mục thông báo và thông báo chẩn đoán cũng như cho phép bạn quản lý các tùy chọn cài đặt người dùng Analytics và tài khoản Google của mình.
- Nhấp vào biểu tượng
để xem mọi thông báo do tính năng chẩn đoán tự động của Analytics tạo ra.
- Nhấp vào biểu tượng
để thay đổi tùy chọn cài đặt người dùng, gửi phản hồi cho Google hoặc nhận sự trợ giúp về Analytics.
- Nhấp vào biểu tượng
để quản lý tài khoản Google của bạn và đăng xuất khỏi Analytics.
 Di chuyển báo cáo
Di chuyển báo cáo
Đây là nơi bạn truy cập vào tất cả các báo cáo của mình.
- Nhấp vào danh mục báo cáo để mở danh sách báo cáo đó.
- Danh mục Tùy chỉnh bao gồm Trang tổng quan, Phím tắt, và Báo cáo tùy chỉnh.
- Nhấp vào biểu tượng
để mở trang Quản trị, nơi bạn quản lý tài khoản, thuộc tính và chế độ xem.
Trong Trung tâm trợ giúp Analytics này, bạn sẽ thấy các tham chiếu đến những báo cáo như sau: Chuyển đổi > Tất cả lưu lượng truy cập. Đây là cách viết ngắn gọn của “báo cáo Tất cả lưu lượng truy cập trong danh mục Chuyển đổi.
 Thanh thao tác
Thanh thao tác
Thanh tác vụ xuất hiện ở đầu báo cáo trong Analytics. Thanh tác vụ bao gồm tiêu đề báo cáo, tỷ lệ phần trăm mẫu, toàn bộ điều khiển hoạt động trên báo cáo và một liên kết tới bảng điều khiển Intelligence.
- Phần trăm mẫu cho bạn biết phần trăm số phiên hoạt động trong phạm vi ngày được bao gồm trong báo cáo. Bạn có thể chuyển đổi giữa mẫu nhỏ hơn (thời gian phản hồi nhanh hơn, độ chính xác thấp hơn) hoặc mẫu lớn hơn (thời gian phản hồi chậm hơn, độ chính xác cao hơn).
- Nhấp vào Lưu để lưu cấu hình hiện tại của báo cáo.
- Nhấp vào Export để xuất dữ liệu báo cáo của mình nhằm sử dụng trong các ứng dụng khác như Excel.
- Nhấp vào Chia sẻ để chia sẻ báo cáo, ngay cả khi người nhận chưa có tài khoản Analytics.
- Nhấp vào Intelligence để mở bảng điều khiển Thông minh, từ đây bạn có thể xem thông tin chi tiết về dữ liệu do công cụ máy học Analytics tạo ra và truy vấn dữ liệu của bạn bằng ngôn ngữ tự nhiên.
 Thêm phân đoạn, đặt phạm vi ngày
Thêm phân đoạn, đặt phạm vi ngày
Phân đoạn là tập hợp con dữ liệu Analytics của bạn. Thêm phân đoạn vào một báo cáo để so sánh các tập hợp con dữ liệu khác nhau.
- Nhấp vào + Thêm phân đoạn để thêm các phân đoạn hiện tại hoặc tạo phân đoạn mới.
- Nhấp vào phân đoạn để chỉnh sửa, sao chép hoặc xóa phân đoạn. (Bạn không thể chỉnh sửa các phân đoạn hệ thống mặc định.)
Sử dụng công cụ chọn ngày để thay đổi phạm vi ngày của báo cáo và chọn phạm vi ngày để so sánh.
 Tab Báo cáo
Tab Báo cáo
Báo cáo Analytics hiển thị dữ liệu trong một hoặc nhiều tab, cung cấp nhiều chế độ xem dữ liệu tại một nơi. Hầu hết báo cáo chuẩn đều bao gồm tab Khám phá, tab này thường có 2 phần: biểu đồ dữ liệu ở trên cùng và bảng dữ liệu ở bên dưới. Một số báo cáo bao gồm các tab khác như Tổng quan hoặc Lớp phủ bản đồ.
Sử dụng các liên kết nhóm chỉ số bên dưới nhãn tab để xác định các chỉ số sẽ hiển thị trong bảng dữ liệu: ví dụ như Tóm tắt, Sử dụng trang web, Đặt mục tiêu 1.
 Biểu đồ
Biểu đồ
Phần trên cùng của hầu hết các tab Khám phá sẽ hiển thị một chế độ xem biểu đồ về dữ liệu của bạn. Điều khiển biểu đồ bao gồm:
- Công cụ chọn chỉ số biểu đồ: thay đổi chỉ số được vẽ trên chế độ xem biểu đồ. Bạn có thể so sánh 2 chỉ số trên biểu đồ; ví dụ: Phiên so với Tỷ lệ phiên thoát. Nằm bên dưới các liên kết nhóm chỉ số.
- Nút Thang thời gian của biểu đồ: thay đổi thang thời gian của biểu đồ. Chọn ngày, tuần hoặc tháng. Nằm bên phải của công cụ chọn chỉ số biểu đồ.
Nút loại biểu đồ: thay đổi chế độ hiển thị biểu đồ. Chọn từ biểu đồ đường hoặc biểu đồ chuyển động. Nằm cạnh các nút thang thời gian của biểu đồ.
- Nhấp vào biểu tượng
để mở ngăn Chú thích. Bạn có thể chú thích trực tiếp trên báo cáo. Điều khiển này nằm ngay dưới trục thời gian của biểu đồ.
Khi người tạo Chú thích xóa tài khoản Google của họ, thì Chú thích họ đã thực hiện trên mọi chế độ xem Analytics cũng sẽ bị xóa, dù được chia sẻ hay ở chế độ riêng tư.
 Bảng dữ liệu
Bảng dữ liệu
Phần dưới của tab Khám phá hiển thị dữ liệu dưới dạng bảng. Thứ nguyên và các chỉ số chính được hiển thị phụ thuộc vào loại báo cáo và nhóm chỉ số được chọn trong các điều khiển của tab Khám phá.
Điều khiển bảng dữ liệu bao gồm:
- Các liên kết Thứ nguyên chính: thay đổi thứ nguyên chính trong báo cáo.
- Nút Dựng đồ thị hàng: thêm các hàng bạn đã chọn vào biểu đồ.
- Menu Thứ nguyên phụ: thêm thứ nguyên khác vào báo cáo.Để xóa thứ nguyên phụ, nhấp vào X trong tiêu đề cột thứ nguyên đó.
- Menu Kiểu sắp xếp: thay đổi thứ tự của các hàng trong bảng dữ liệu. Lựa chọn của bạn là:
- Mặc định: sắp xếp theo vần cơ bản. Thứ tự mặc định là cao đến thấp. Bạn có thể thay đổi thứ tự này bằng cách nhấp vào tiêu đề cột.
- Thay đổi tuyệt đối: sắp xếp dữ liệu so sánh phạm vi ngày theo lượng thay đổi thay vì giá trị tuyệt đối
- Trọng số: sắp xếp dữ liệu tỷ lệ phần trăm theo thứ tự tầm quan trọng thay vì theo thứ tự số.
- Tìm kiếm: chỉ hiển thị các hàng đối sánh với cụm từ tìm kiếm của bạn. Nhấp vào nâng cao để xác định bộ lọc phức tạp hơn.
- Các nút Hiển thị bảng: thay đổi cách bảng dữ liệu được hiển thị. Lựa chọn của bạn bao gồm:
Dữ liệu: hiển thị dữ liệu ở chế độ xem dạng bảng. Đây là chế độ xem bảng mặc định.
Tỷ lệ phần trăm: hiển thị biểu đồ hình tròn, thể hiện mức đóng góp vào tổng của chỉ số đã chọn.
Hiệu suất: hiển thị biểu đồ thanh ngang, thể hiện hiệu suất tương đối của chỉ số đã chọn.
Dữ liệu so sánh hiển thị dưới dạng biểu đồ thanh, mô tả hiệu quả hoạt động của các chỉ số đã chọn so với giá trị trung bình của trang web.
Đám mây từ khóa: hiển thị hình ảnh trực quan về hiệu quả hoạt động của các từ khóa (không phải tất cả báo cáo đều có chế độ này)
Bảng tổng hợp: sắp xếp lại thông tin trong bảng cho một số báo cáo nhất định bằng cách tổng hợp dữ liệu của bạn trên thứ nguyên thứ hai.
Có một vài điều khiển bổ sung không được thể hiện trong hình ảnh sơ đồ giao diện ở phần đầu của bài viết này:
- Các điều khiển đánh số trang: thay đổi số hàng được hiển thị, chuyển đến một trang dữ liệu cụ thể hoặc điều hướng từng trang sử dụng các điều khiển bên dưới bảng dữ liệu.
- Liên kết Làm mới báo cáo: cập nhật dữ liệu được hiển thị trong báo cáo bằng cách nhấp vào liên kết ở phía dưới cùng của trang, cạnh ngày tạo.
Hiểu và tương tác với bảng dữ liệu
Cột đầu tiên của bảng là thứ nguyên chính. Dữ liệu của bạn được nhóm theo cột này. Nếu bạn chọn thứ nguyên phụ, thứ nguyên phụ đó sẽ xuất hiện trong cột tiếp theo, nhóm tiếp dữ liệu của bạn. Các cột còn lại trong bảng là các chỉ số có liên quan đến thứ nguyên được chọn.
Bạn có thể thực hiện một số hành động trực tiếp trên bảng, chẳng hạn như:
- Sử dụng các hộp kiểm trước một hàng để chọn hàng đó. Sau đó, bạn có thể vẽ các hàng đã chọn trên chế độ xem biểu đồ sử dụng nút Vẽ hàng.
- Di chuột qua biểu tượng ? trong nhãn cột để xem định nghĩa về tham số hoặc chỉ số đó.
- Sắp xếp bảng theo một cột bằng cách nhấp vào tiêu đề cột. Lưu ý: đây là sắp xếp ASCII đơn giản. Để sắp xếp phức tạp hơn, hãy sử dụng nút Kiểu sắp xếp.
Nguồn: Google Analytics Help Center