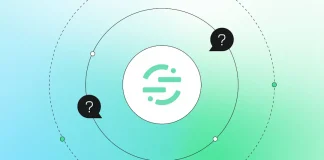Một nguồn dữ liệu là một nơi chứa dữ liệu bạn tải lên Analytics, bao gồm cơ sở dữ liệu, dịch vụ, hoặc tệp CSV bạn tải lên và một ánh xạ của các trường dữ liệu Analytics với các trường trong cơ sở dữ liệu, dịch vụ hoặc CSV bên ngoài của bạn. Nguồn dữ liệu điều khiển cách dữ liệu được tải lên được kết hợp với dữ liệu hiện có. Bạn cấu hình nguồn dữ liệu tại cấp độ tài sản.
Để quản lý các nguồn dữ liệu cho một tài sản, nhấp vào Admin, sau đó dưới Data collection and modification, nhấp vào Data import.
Các loại nguồn dữ liệu
Một loại nguồn dữ liệu tương ứng với loại cụ thể của dữ liệu bạn muốn nhập. Ví dụ, có các loại nguồn dữ liệu cho:
Đối với mỗi loại, bạn có các tùy chọn khác nhau cho các kích thước và chỉ số (cấu trúc) bạn có thể tải lên dữ liệu cho. Tùy thuộc vào nguồn dữ liệu, bạn có thể chọn:
- Tải lên một tệp CSV
- Sử dụng SFTP
- Kết nối với Salesforce
Nhập dữ liệu sự kiện ngoại tuyến từ Salesforce
Phần này dành cho người dùng muốn nhập dữ liệu sự kiện ngoại tuyến từ Salesforce vào Google Analytics 4. Việc nhập dữ liệu từ Salesforce sử dụng loại nhập dữ liệu sự kiện ngoại tuyến.
Lưu ý:
- Bạn phải có vai trò Editor cho tài sản Analytics mà bạn sẽ sử dụng để nhập dữ liệu.
- Các mẫu mã trong phần này được cung cấp để tham khảo. Chi tiết triển khai cụ thể của bạn có thể yêu cầu mã bổ sung hoặc phương pháp khác nhau.
Bước 1: Quyết định cách xác định người dùng của bạn
Analytics cung cấp 2 cách để xác định người dùng của bạn một cách tự động: Client ID và User-ID. Để hỗ trợ Data Import Salesforce, bạn phải triển khai Client ID. Bạn có thể chọn triển khai User-ID nếu muốn.
Client ID xác định một cách gián danh một trình duyệt. Đây là một chuỗi xác định dựa trên cookie, không cần xác thực, được tạo tự động bởi một trang web đã kích hoạt Analytics trong lần truy cập đầu tiên của người dùng.
User-ID cho phép phân tích các nhóm phiên, trên các thiết bị, bằng cách sử dụng một chuỗi ID duy nhất, lâu dài và không xác định được cá nhân đại diện cho một người dùng.
Bạn phải thêm Client ID và tùy chọn là User ID vào trang biểu mẫu dẫn và bất kỳ trang nào khác mà bạn muốn đo lường. Bạn có thể làm điều này qua Google Tag Manager hoặc một biến JavaScript.
Lưu ý: Việc sử dụng tính năng User-ID phải tuân thủ Measurement Protocol / SDK / User-ID Policy.
Bước 2: Cấu hình quyền truy cập cho các đối tượng và trường của Salesforce
Để thiết lập tích hợp Salesforce với Analytics, bạn phải có quyền truy cập đầy đủ vào các đối tượng và trường của Salesforce sau. Một tài khoản người dùng Salesforce với quyền System Administrator có thể đã có quyền truy cập vào các trường này.
Ngoài ra, hãy chắc chắn cấp quyền Modify All Data permission cho người dùng liên kết Salesforce và tài khoản Analytics của bạn. Điều này được yêu cầu bởi Salesforce Metadata API để cho phép Google lấy dữ liệu cài đặt Lead conversion. Tích hợp này không thay đổi tài khoản Salesforce của bạn và Metadata API được sử dụng dưới dạng read-only.
Lưu ý: Các tài khoản người dùng có quyền truy cập hạn chế vào dẫn hoặc cơ hội có thể không có đủ quyền truy cập vào dữ liệu bạn muốn nhập. Ví dụ, một tài khoản Sales Representative có thể chỉ có thể xem dữ liệu cho các địa lý hoặc cơ hội hạn chế, và do đó không nên được sử dụng để liên kết Analytics và Salesforce. Kiểm tra bảng sau đây để xem danh sách các trường bắt buộc.
Nếu bạn sử dụng Salesforce Group Edition hoặc Professional Edition, quyền truy cập vào trường được cấp bằng cách thêm các trường cần thiết vào bố cục trang Lead và Opportunity của bạn. Tìm hiểu thêm về cách thiết lập bố cục trang và bảo mật trình độ trường hợp cụ thể trong Salesforce.
Bước 3: Tạo các trường tùy chỉnh mới trong Salesforce
Theo các hướng dẫn này, tạo ba trường tùy chỉnh trong Salesforce để lưu trữ thông tin Analytics của bạn. Bạn có thể đặt tên cho các trường của mình theo ý bạn. Các tên dưới đây chỉ là các gợi ý, nhưng chúng tôi đề xuất các tên được đề xuất này vì chúng có thể hỗ trợ triển khai cũng như gỡ lỗi trong tương lai (nếu cần).
| Field Name | API Name | Field Length |
| GACLIENTID | GACLIENTID__c | 255 |
| GAUSERID | GAUSERID__c | 255 |
| GAMEASUREMENTID | GAMEASUREMENTID__c | 255 |
Lưu ý:
- Bạn phải triển khai Client ID và có thể triển khai tùy chọn là User-ID.
- Tên trường phải viết hoa. Nhãn trường có thể là bất kỳ điều gì bạn muốn.
- Hãy làm cho các trường này read-only để ngăn chặn các thay đổi không mong muốn.
- Các trường này phải được tạo trong cả hai đối tượng Lead và Opportunity.
Bước 4: Cấu hình các đối tượng Lead và Opportunity
Đối với đối tượng Lead, bật Field History Tracking cho trường Lead status. Đối với đối tượng Opportunity, bật Field History Tracking cho trường Stage. Điều này sẽ đảm bảo rằng mọi cập nhật cho các trường này sẽ tạo ra một sự kiện.
Ánh xạ các trường trong mỗi đối tượng với đối tác tương ứng trong đối tượng khác:
- Lead.GACLIENTID đến Opportunity.GACLIENTID
- Lead.GAUSERID đến Opportunity.GAUSERID
- Lead.GAMEASUREMENTID đến Opportunity.GAMEASUREMENTID
Bước 5: Chỉnh sửa biểu mẫu Lead của bạn
Chỉnh sửa biểu mẫu dẫn của bạn để chụp và lưu trữ thông tin theo dõi cần thiết. Bạn sẽ cần biết Measurement ID của mình.
- Tại sao Measurement ID của tôi cần thiết?
Bao gồm Analytics Measurement ID của bạn cho phép bạn phân biệt dữ liệu được nhập từ nhiều biểu mẫu dẫn — trên các trang web khác nhau được theo dõi với các tài khoản Analytics khác nhau — tất cả đều được chuyển đến một tài khoản Salesforce duy nhất. Điều này sẽ không thể thực hiện chỉ bằng cách sử dụng IClient ID và/hoặc User-ID.
- Thêm các trường theo dõi tùy chỉnh
Các ví dụ sau cho thấy cách bạn có thể thêm các trường tùy chỉnh bạn đã tạo ở trên vào biểu mẫu dẫn của mình bằng JavaScript.
<form action="" name="myForm">
Phone: <input type="text" name="phone_number">
<input type="hidden" id="GACLIENTID" name="GACLIENTID" value="">
<input type="hidden" id="GAUSERID" name="GAUSERID" value="">
<input type="hidden" id="GAMEASUREMENTID" name="GAMEASUREMENTID" value="G-XXXXX">
<input type="submit">
</form>Lưu ý: Mã mẫu ở trên thêm cả Client ID và User-ID vào biểu mẫu của bạn. Bạn có thể xóa dòng GAUSERID nếu bạn chỉ sử dụng Client ID. Thay thế G-XXXXX bằng Measurement ID.
- Đặt các giá trị trường theo dõi tùy chỉnh
Thêm mã này vào biểu mẫu dẫn của bạn để điền các giá trị Client ID và User-ID .
<script type="text/javascript">
document.getElementById('FORM_ID').addEventListener(
'submit', function(event) {
ga(function() {
var tracker = ga.getAll()[0];
var clientId = tracker.get('clientId');
document.getElementById('GACLIENTID').value = clientId;
var userId = tracker.get('userId');
document.getElementById('GAUSERID').value = userId;
});
});
</script>Bước 6: Liên kết Analytics với tài khoản Salesforce của bạn
Liên kết Analytics với tài khoản Salesforce của bạn bằng cách tạo cấu hình Data import mới và xác thực quyền truy cập vào tài khoản Salesforce của bạn.
Một loại nguồn dữ liệu tương ứng với loại cụ thể của dữ liệu bạn muốn nhập. Ví dụ, có các loại nguồn dữ liệu cho cost data, item data, user data và offline-event data. Việc nhập từ Salesforce sử dụng loại nhập offline-event data. Tìm hiểu thêm về cách importing offline-event data.
Nhập dữ liệu Salesforce
Để nhập dữ liệu Salesforce ngoại tuyến về Leads và Opportunities bằng cách Data Import, hoàn thành các bước sau:
- Nhấp vào Admin, sau đó dưới Data collection and modification, nhấp vào Data import.
- Nhấp vào Create data source.
- Nhập tên cho nguồn dữ liệu của bạn.
- Chọn Offline events data là loại dữ liệu.
- Nhấp vào Review terms nếu được yêu cầu và chấp nhận User Data Collection Acknowledgement. Điều này là điều kiện tiên quyết để tải lên offline events và/hoặc user data.
- Dưới Upload data for import chọn Salesforce là Import source.
- Xác thực với Salesforce trong cửa sổ pop-up xuất hiện.
- Chọn Import schedule. Lưu ý rằng các tài sản tiêu chuẩn hỗ trợ nhập hàng ngày trong khi các khách hàng Analytics 360 có thể chọn hàng giờ.
- Nhấp vào Next.
- Chọn các cột mốc và trường Salesforce bạn muốn đo lường như các sự kiện Analytics. Xem Bước 7, Bước 8 và Bước 9, dưới đây.
- Nhấp vào Import. Sau khi nhập ban đầu, dữ liệu sẽ được nhập theo lịch trình.
Bước 7: Thiết lập leads của bạn
Chọn các khóa, các cột mốc và các trường tùy chọn cho các dẫn dầu mà bạn muốn thu thập dưới dạng sự kiện.
Step 8: Thiết lập opportunities của bạn
Chọn các khóa, các cột mốc và các trường tùy chọn cho các cơ hội mà bạn muốn thu thập dưới dạng sự kiện.
Nếu bạn muốn sự kiện chuyển đổi Opportunity ảnh hưởng đến doanh thu và thống kê LTV (Lifetime Value), chúng tôi khuyên bạn ánh xạ các thông tin sau:
- Ánh xạ cột mốc chuyển đổi cuối cùng (cột mốc cơ hội đã thắng) với sự kiện ‘mua hàng’. Điều này cho phép doanh thu tích lũy phù hợp cho các sự kiện có thể chứa doanh thu.
- Ánh xạ ‘số lượng’ (chứa số tiền doanh thu cho cơ hội thắng) với tham số ‘giá trị’ (tham số mà GA4 thu thập dữ liệu doanh thu).
- Cuối cùng, bạn có thể ánh xạ ‘Id’ (hoặc một trường khác đại diện cho id giao dịch một cách phù hợp hơn) với trường ‘id giao dịch’ của GA4.
Các trường được hỗ trợ theo chuẩn
Bạn có thể nhập các thuộc tính từ các trường dẫn dầu Salesforce tiêu chuẩn sau:
- Id
- Industry
- NumberOfEmployees
- Rating
- ScoreIntelligenceId (if available in your Salesforce Edition)
Bạn cũng có thể nhập các trường Opportunity tiêu chuẩn sau:
- Amount
- CampaignId
- ContractId
- ExpectedRevenue
- Id
- LeadSource
- Name
- Probability
- TotalOpportunityQuantity
Định dạng được hỗ trợ
Ngoài các trường chuẩn được liệt kê ở trên, bạn có thể nhập tất cả các trường thuộc tính tùy chỉnh với các định dạng trường Salesforce sau:
- boolean
- currency
- date
- datetime
- dateTime (camelCase)
- double
- int
- percent
- picklist
- string
- textarea
- time
Để nhập các thuộc tính:
- Chọn các chiều tùy chỉnh và/hoặc các chỉ số tùy chỉnh của Analytics mà bạn muốn chứa dữ liệu thuộc tính.
- Đảm bảo rằng các chiều tùy chỉnh được chọn có phạm vi chính xác. Trong hầu hết các trường hợp, điều này sẽ là các thuộc tính của người dùng.
- Sử dụng menu thả xuống trong cột tên trường Salesforce để ánh xạ các trường Analytics với các trường Salesforce của bạn.
Ví dụ về cấu hình
Dưới đây là một ví dụ về ánh xạ giữa các trường Salesforce tiêu chuẩn được hỗ trợ và các trường tùy chỉnh của Analytics.
| Analytics custom field: scope | Salesforce field name |
| Dimension: event OR user | Lead: Lead ID |
| Dimension: event OR user | Lead: Lead Score (Salesforce Einstein predicted score) |
| Dimension: user | Lead: Industry |
| Dimension: event OR user | Lead: Rating |
| Dimension: event OR user | Opportunity: Opportunity ID |
| Metric: event | Opportunity: Amount |
| Dimension: event OR user | Opportunity: Probability (%) |
| Metric: event | Opportunity: Expected Amount |
| Dimension: event OR user | Opportunity: Order Number |
Tôi nên sử dụng phạm vi nào?
Việc sử dụng phạm vi sự kiện hoặc người dùng cho các chiều tùy chỉnh tùy chỉnh của bạn phụ thuộc vào trường hợp sử dụng của bạn. Ví dụ, nếu bạn bán nhiều loại sản phẩm và thu thập nhiều biểu mẫu dẫn dầu cho mỗi người dùng, một chiều tùy chỉnh với phạm vi sự kiện hoạt động tốt hơn so với một chiều tùy chỉnh có phạm vi người dùng, vì một chiều tùy chỉnh có phạm vi người dùng sẽ bị ghi đè bởi các dẫn dầu tiếp theo cho người dùng đó.
Bạn nên áp dụng xem xét này cho tất cả các trường Salesforce được liệt kê trong ví dụ ở trên, cũng như bất kỳ trường tùy chỉnh nào khác mà bạn muốn nhập.
Bước 9: Kiểm tra thiết lập của bạn
Kiểm tra cấu hình của bạn bằng cách kiểm tra xem dữ liệu Salesforce đã nhập của bạn có hiển thị trong các báo cáo Analytics (ví dụ: báo cáo Events hoặc báo cáo Realtime) và Explorations.
Để kiểm tra trạng thái của việc nhập gần đây nhất của bạn, hãy điều hướng đến Admin, sau đó dưới Data collection and modification, nhấp vào Data import.
Ghi chú và hạn chế
- Hãy đảm bảo tuân thủ các Analytics Terms of Service và Privacy Policy.
- Không nhập thông tin cá nhân có thể xác định được (PII).
- Dữ liệu được nhập sử dụng đơn vị tiền tệ (hoặc các đơn vị tiền tệ, nếu bạn đã kích hoạt đa tiền tệ) được thiết lập trong tài khoản Salesforce của bạn.
- Dữ liệu mục từ Salesforce được nhập vào đối tượng Opportunity, không phải là dữ liệu Lead.
- Các trường trống sẽ được loại bỏ vào thời điểm nhập.
- IDữ liệu mục được giới hạn đến 200 chỉ mục độc nhất.
Data-source schema
Khi bạn tạo một nguồn dữ liệu, bạn định nghĩa một bản vẽ mẫu, cấu trúc kết hợp dữ liệu bạn tải lên với dữ liệu sự kiện Analytics hiện có. Một bản vẽ mẫu đơn giản bao gồm một chiều khóa kết hợp ( “khóa”) và các chiều hoặc chỉ số nhập (s). Để nhập dữ liệu, Analytics tìm kiếm các giá trị khóa trong dữ liệu sự kiện phù hợp với các giá trị khóa trong dữ liệu được tải lên. Khi Analytics tìm thấy một kết hợp, nó thêm (hoặc thay thế nếu dữ liệu đã được thu thập trước đó) các giá trị chiều và chỉ số bổ sung liên kết với khóa đó vào dữ liệu sự kiện hiện có. Một số loại nguồn dữ liệu cho phép bạn sử dụng nhiều chiều để xác định khóa, và hầu hết có thể sử dụng nhiều chiều/chỉ số cho các trường nhập.
Khóa kết hợp được tạo thành từ ít nhất một chiều Analytics, và có thể được tạo thành từ tối đa ba.
Các chiều khóa thay đổi dựa trên loại bộ dữ liệu bạn chọn.
Một danh sách các chiều khóa có sẵn được cung cấp trong menu thả xuống trong trình xây dựng bản vẽ mẫu nguồn dữ liệu.
Bạn có thể tải lên dữ liệu thông qua cùng một nguồn dữ liệu nhiều lần miễn là bạn chỉ thêm giá trị vào các trường hiện có. Nếu bạn muốn thêm trường vào một nguồn dữ liệu, bạn cần xóa nguồn dữ liệu hiện có và sau đó tạo một nguồn dữ liệu mới – sau khi bạn lưu một nguồn dữ liệu, bạn không thể thay đổi ánh xạ của các trường Analytics với các trường trong tệp CSV của bạn.